4D v13
Adding objects and text
 Adding objects and text
Adding objects and text
With 4D Chart you can add a variety of static objects to your documents (lines, rectangles, ovals, polygons) as well as text.
The following graph uses objects and text to identify the series.
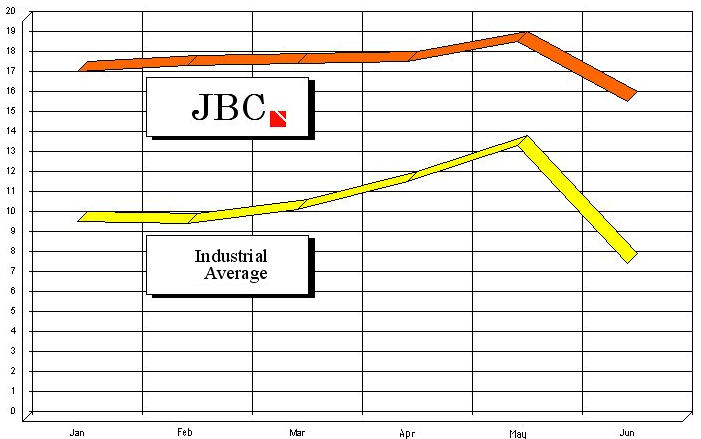
You can draw the following objects:
- Lines,
- Rectangles,
- Rounded rectangles,
- Ovals,
- Polygons.
To draw an object, you must first select a tool from the Object Tool palette. You make a tool active for drawing when you select it.

The mouse pointer changes depending upon its use. If the Arrow tool is selected, then the pointer is an arrow . You use the Arrow tool to select menu items and objects. When you select any of the graphic object tools, the pointer changes to a crosshair. You use the crosshair to draw graphic objects.
When you select a tool, it is in effect only while you draw one object, after which the Arrow tool is selected. However, you can lock a tool so that you can continue to use it as long as you need it, by double-clicking it. When you lock a tool, it remains in use until you select another tool.
- To close a polygon, by clicking the first vertex or by pressing Alt+Ctrl+Enter (Windows) or Option+Command+Enter (Mac OS). You can leave an open side to the polygon by double-clicking the mouse button to anchor the last vertex or by pressing Enter.
- Hold down the Shift key in order to draw objects with a constraint.
You can add any extra text you need to the graph using the Text tool  . Once you have created it, you can then use the Arrow tool to place the text wherever you want in the graph.
. Once you have created it, you can then use the Arrow tool to place the text wherever you want in the graph.
After you have added text, you can still edit it — for example, copying, cutting, or pasting it. You can also change its attributes, such as its font, size, style, and justification using the Text menu.
You can make an object larger or smaller by resizing it. You can select one or more objects to resize. If you select more than one object, all selected objects are resized by the same amount. You can resize the height and width at the same time, maintaining the sizing proportion between the two.
To resize an object, use its selection handles. If you drag a corner, the height and width both change. If you drag a side, either the height or the width changes. To display the object’s outline — rather than its rectangular frame —hold down the Alt key (Option key on Macintosh) while resizing. To resize the object so that the height and width retain the same proportion to each other, hold down the Shift key while you are resizing.
Product: 4D
Theme: Using 4D Chart







