4D v13.4
Security page
- 4D Design Reference
-
- Database settings
-
- Overview
- Using user settings
- General page
- Interface page
- Compiler page
- Database/Data storage page
- Database/Memory page
- Moving page
- Backup/Scheduler page
- Backup/Configuration page
- Backup/Backup & Restore page
- Client-server/Network options page
- Client-server/IP configuration page
- Web/Configuration page
- Web/Options (I) page
- Web/Options (II) page
- Web/Log (type) page
- Web/Log (backup) page
- Web/Web Services page
- SQL page
- PHP page
- Security page
- Compatibility page
4D v13.4
Security page
 Security page
Security page
This page contains options related to data access and protection for your database.
- Design Access: Gives the specified group the ability to enter the Design environment of the database.
Note that:- Setting an access group in the Design environment also lets you deactivate the Create table option in the data import dialog box. For more information about this dialog box, refer to Importing data from files.
- The Designer and Administrator always have access to the Design environment, even if they are not explicitly part of the specified access group.
- Filtering of commands and project methods in the formula editor:
For security reasons, by default 4D restricts access to the commands, functions and project methods in the Formula editor in Application mode: on certain 4D functions and project methods that have been explicitly declared using the SET ALLOWED METHODS command can be used. You can completely or partially remove this filtering using the following options.- Enabled for all (default option): Access to commands, functions and project methods is restricted for all users in Application mode, including the Designer and the Administrator.
- Disable for the Designer and the Administrator: This option grants full access to 4D commands and to methods in the Formula editor only for the Designer and Administrator. It can be used to set up an unlimited access mode to commands and methods while remaining in control of the operations carried out. During the development phase, this mode can be used to freely test all the formulas, reports, and so on. During operation, it can be used to set up secure solutions that allow access to commands and methods on a temporary basis. This consists in changing the user (via the CHANGE CURRENT USER command) before calling a dialog box or starting a printing process that requires full access to the commands, then returning to the original user when the specific operation is completed.
Note: If full access has been enabled using the previous option, this option will have no effect. - Disabled for all: This option disables control of user actions in the formula editor. When this option is checked, users have access to all the 4D commands and plug-ins as well as all project methods (except for invisible ones).
Note: This option takes priority over the SET ALLOWED METHODS command. When it is checked, this command does nothing.
- Enabled for all (default option): Access to commands, functions and project methods is restricted for all users in Application mode, including the Designer and the Administrator.
- Default User: When a Default User has been set, every user that opens the database or logs onto it has the same access privileges and restrictions defined for this Default User. It is no longer necessary to enter a user name. Moreover, if you have not associated a password with the Default User, the Password dialog box no longer appears and the database opens directly.
This option simplifies access to the database while maintaining a complete data control system.
This option simplifies access to the database while maintaining a complete data control system.- If you have associated a password with the Default User, a dialog box appears when the database is opened and the users must enter a password:
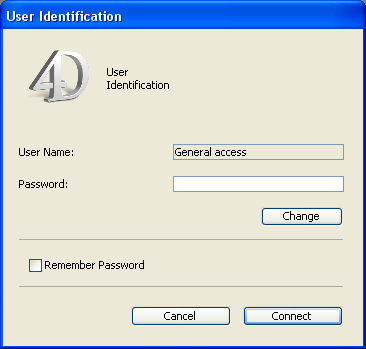
- If you haven’t associated a password with the Default User, the above dialog box will not appear.
- If you have associated a password with the Default User, a dialog box appears when the database is opened and the users must enter a password:
- Display User List in Password Dialog Box: If this option is checked, users must choose their name from the list of users and enter their password in the User Identification dialog box. If it is not checked, users must enter both their name and password. For more information about the two versions of the password dialog box, see the section “Access system overview” in Access system overview.
- User List in Alphabetical Order (only available if the previous option is checked): When this option is checked, the list of users in the password entry dialog box is sorted by alphabetical order.
- The user can change their password: When this option is checked, a Change button is displayed in the User Identification dialog box. This button lets the user access a dialog box that can be used to change their password (for more information about this dialog box, refer to the “Modification of password by user” in Ensuring system maintenance). If desired, you can hide the Change button so that users cannot modify their passwords. To do so, just uncheck this option.
- Enable User Settings in External File: You need to check this option to be able to externalize user settings. When this option is checked, two dialog boxes are available for defining settings: Structure Settings and User Settings. For more information, refer to Using user settings.
PROPERTIES
Product: 4D
Theme: Database settings
SEE ALSO







