4D v13.4
Viewing and editing objects
- 4D Design Reference
-
- User forms
-
- Overview of user forms (Application mode)
- User form editor
- Viewing and editing objects
- Data entry order
- Using an object library
 Viewing and editing objects
Viewing and editing objects
The user can view and edit the properties of objects present in the form using a simplified Property List. To display the list, simply double-click the object or choose the Property List command in the context menu of the editor (right-click).
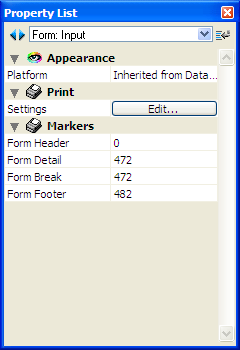
Only user-editable properties are displayed in the Property List.
- For graphic type objects added by the user using the object bar, all properties linked to the object type are available.
- For objects coming from the original form, two conditions must be met in order for a property to be editable in the User form editor:
- The property must belong to a set of properties that can be declared editable for the object or form. For example, the properties related to managing form events or drag and drop are never editable by the user. In the Form editor of the Design environment, the editable property themes are distinguished with a padlock icon in the Property List (see the “Editable by User” section in Form properties).
- The property theme must have been explicitly declared as editable by the developer for the object or form. To do that, the developer must have clicked on the padlock in the Property List of the Form editor to unlock it
 :
: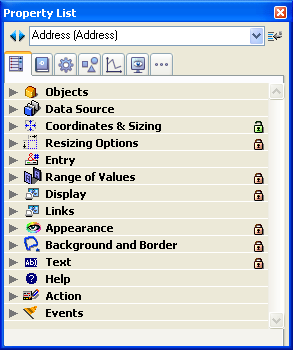
Property List in the Design environment
The unlocked properties then become accessible by the user in the User form editor: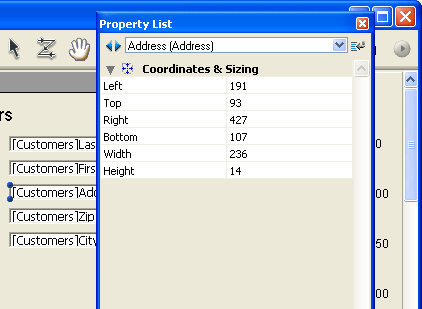
This also works for other possible actions in the user form: for example, if the “Coordinates & Sizing” theme is unlocked, the user could move the object using the mouse or the keyboard.
Only the Edit menu is active when the User form editor window is displayed in the Design environment. When using customized interfaces in the Application environment, the Edit menu is accessible if the commands it contains are managed using standard actions.
All editing commands (Cut, Copy, Paste, Clear, Select All) work without restrictions for objects added by the user.
On the other hand, for reasons of consistency, the user is never allowed to remove an object from the original form. The use of the Cut, Clear commands or the Del or Backspace keys cause the display of an alert dialog box telling the user that this action is not allowed.
Several commands are accessible using the User form editor context menu. It is not possible to control the contents of this menu.
When the user clicks outside of any object, the standard display and editing commands of the form editor are available: display of the Property List, Magnetic grid activation and display of the editor tools:
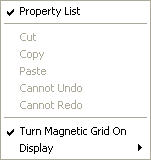
- Turn Magnetic Grid On: The magnetic grid offers you a visual aid for aligning and distributing objects in the form.
The magnetic grid works as follows: when you drag and drop an object in the form, 4D indicates the possible locations for this object based on alignments relative to other form objects:- Horizontally possible locations are suggested when the edges or centers of two objects coincide,
- Vertically possible locations are suggested when the edges of two objects coincide.
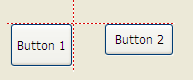 Alignment on the top edges
Alignment on the top edges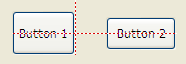 Center alignment
Center alignment
Concerning the distribution of objects, 4D proposes a distance based on interface standards. Like with magnetic alignment, red lines indicate the noticeable differences once they are reached.
Note: You can manually activate or deactivate the magnetic grid when an object is selected by pressing the Ctrl (Windows) or Control (Mac OS) key est possible.
- Display: This menu has the same items as the Display button in the editor toolbar (see User form editor).
When the user clicks on an object, graphical commands are available (color, alignment, etc.).
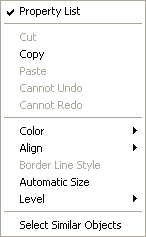
Access to these commands can be restricted for objects that belong to the original form, depending on the type of object clicked as well as the settings made by the developer in the Form editor.
- Color: Displays two palettes for modifying the foreground and background colors of the object.
- Align: Provides access to commands for aligning and distributing objects. The alignment commands are only enabled if at least two “movable” objects are selected. The distribution commands are only enabled if at least three “movable” objects are selected.
- Border Line Style: Used to modify the border line style of the selected objects. Here are examples of the styles available:

Transparent / Plain / Dotted / Raised / Sunken / Double - Automatic Size: This option is used to resize text objects and pictures in order to obtain optimal display in keeping with their current graphic characteristics (font size, style, etc.) or to display them in their original size (pictures). You can obtain the same result by pressing Ctrl (Windows) or Command (Mac OS) + clicking on the lower right-hand corner of the object.
- Level: Used to change the level of objects.
- Select Similar Objects: Used to select all the objects that are the same type as the selected object.
Product: 4D
Theme: User forms







