4D v13.4
Tables Page
 Tables Page
Tables Page
The Tables page lists all the tables and fields in the database. It can be used as an alternative to the Structure editor to access table and field properties. When a table is expanded, the fields in the table are shown.
The field type is indicated by an icon to the left of its name. Double-click a field name to display its properties in the Inspector palette. For more information on field properties, see Get database parameter.
You can add a field to a form by dragging the field name from the Tables page onto the form. You can add either a table name or a field name to a method by dragging the name to the method. When you do so, the name appears using the correct syntax. For example, if you drag the field “First Name” in a [Customers] table, it appears in the Method editor as “[Customers]First Name.”
You can also preview the table in tabular form in the preview area of the Explorer. To do so, select a table and click the Preview icon  . Here is a table being previewed:
. Here is a table being previewed:
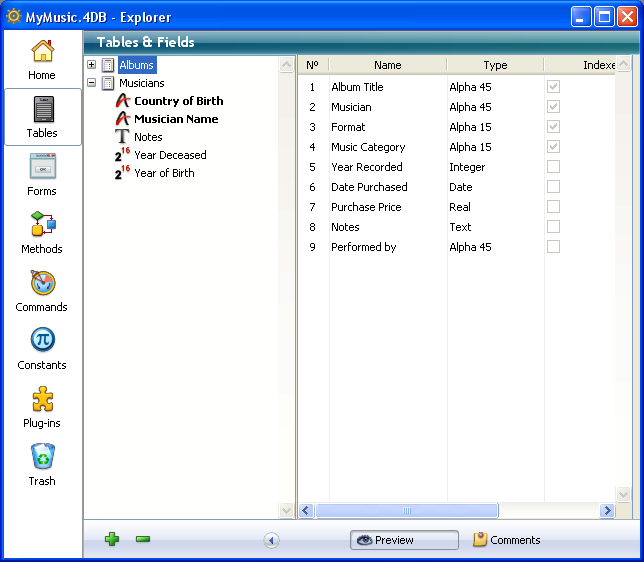
This area is for information only; it is not possible to modify the values.
In addition to the numbers, names and types of fields for the selected table, the indexes associated with the table are also listed (regardless of their type) as well as any relations originating from the table. For each field at the origin of a relation (Many field), the destination field (One field) is indicated in the Relation column.
You can also view the field type when you highlight its name in the list:
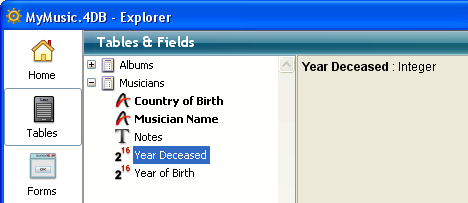
You can bring a table image in the Structure editor window into view by double-clicking the table name. When you do so, 4D centers the table image you clicked in the Structure editor window and displays its properties in the Inspector palette. This feature is useful if you have a large structure and would otherwise need to scroll the Structure editor window to view a particular table image.
You can add a table or field using the add button  .
.
To create a table, select a table name (or make sure that no object is selected) and click on the add button. The standard New table dialog box appears (refer to Creating and modifying tables). To create a field, select an existing field and click on the add button. The Inspector palette appears, ready to create a field in the selected table (refer to ).
You can delete a table using the delete button  . When you select a table and click on this button, the table is deleted from the 4D editors and can no longer be used. The forms and methods associated with it are also deleted.
. When you select a table and click on this button, the table is deleted from the 4D editors and can no longer be used. The forms and methods associated with it are also deleted.
Note: You cannot delete a field using the delete button.
In fact, the table is not permanently deleted, but rather placed in the Trash and hidden in 4D (see the Trash Page). Its actual deletion will only take place when the Trash is emptied.
You can permanently delete a table from the Structure editor (see Deleting a table) or using the SQL language.
Product: 4D
Theme: Explorer







