4D v13.4
Moving dialog box
- 4D Design Reference
-
- Drag and drop of objects
-
- Overview
- Moving dialog box
- Moving properties
 Moving dialog box
Moving dialog box
When you move a selection of objects (by drag-and-drop or copy-paste) between two 4D databases or between a database and an object library, you have the possibility of displaying a dialog box that lists all the objects being moved as well as the actions that will be associated with them in the destination database.
This dialog box is entitled “Moving dialog box” and it is displayed when at least one of the following cases is true:
- The “Always display” option is selected in the moving preferences (see WEB SET HOME PAGE).
- At least one of the objects being moved has a name conflict with an object in the destination database.
- The Use another object default action has been selected for at least one type of dependent object that is being moved.
Apart from these cases, if the moving of the objects does not cause any conflict, the moving dialog box will not appear and the objects will be copied directly.
This dialog box allows you to view and/or modify the moving settings depending on the context. It includes two pages: the main page and the details page. You can switch between these pages using the Next> and <Back buttons.
The main page displays the list of objects being moved:
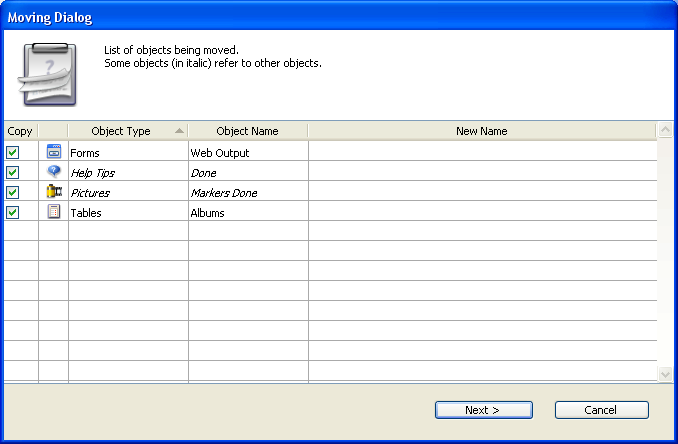
The objects that have a name conflict appear in bold and the dependent objects appear in italics. The different columns indicate the type and name of each object as well as, if necessary, its “new” name, i.e., its default name in the destination database. You can modify this name on the details page if desired (see the next section).
The checkbox in the “Copy” column indicates whether the object will or will not be copied into the destination database. This option is active: you can uncheck it in order to quickly resolve any copying conflicts involving a specific object. Note that if a conflict involves a dependent object, its reference (name) will be kept in the destination database. You can alternately check/uncheck all the boxes in this list using Alt+click (Windows) or Option+click (Mac OS) on any box. You can also use the context menu of the dialog box.
If the default moving settings suit you, you can click directly on OK in order to proceed with the moving of the objects.
Note: If any object has the Use another object action associated with it, you cannot validate the copy operation without first having specified the target object in the destination database (unless you deselect this object).
If you want to modify certain actions, click on the Next> button so as to display the details page. If you want to cancel the moving of the objects, click on Cancel.
The details page lists the objects to be copied (those that were left checked on the main page) and can be used to modify the moving settings:
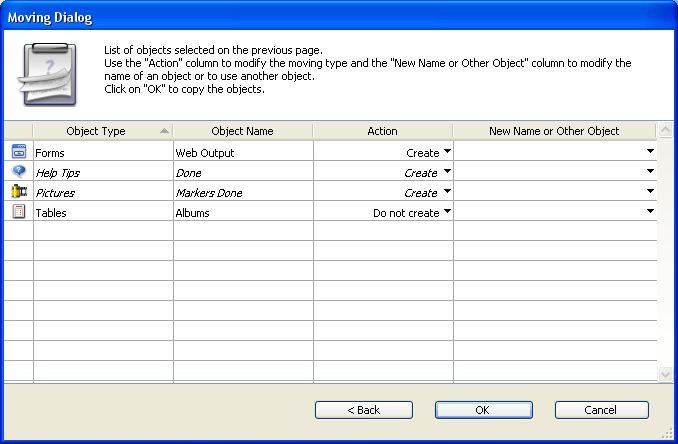
You can use the pop-up menu of the “Action” column to modify the actions carried out on the objects. The actions provided in the menu depend on the type of object selected and are described below.
It is possible to modify the action assigned to several rows in a single operation. To do so, simply select the rows to be modified, then choose a new action in the “Action” column of one of the selected rows. The modification is then carried out in all the rows of the selection where it is applicable. If the action is incompatible with one of the rows, that row is not modified and a warning dialog box informs you of this.
The “New Name or Other Object” column displays the name that will be attributed to the object once it is copied into the destination database. You can change this name (be careful not to use a name that already exists in the destination database since this would create a new name conflict). In the case of dependent objects, this column also lets you designate another object in the destination database (when the Use another object action is selected). For example, when moving a table form, you can designate a table in the destination database as the table it will belong to instead of creating the table.
The following alternative actions are possible:
- Do not create: The object is not copied. In the case of a dependent object, its reference (name) is kept if an object with the same name already exists in the database (in this case, it is used by the main object). If no object with the same name is available, the reference will be deleted.
- Replace: This option is proposed when an object of the same type and with the same name already exists in the database. In this case, the object in the destination database is replaced by the one of the departure database.
- Create: The dependent object is copied into the destination database with its properties (option proposed when there is no name conflict).
- Create and rename: This option is proposed when an object of the same type and with the same name already exists in the destination database. By default, the object is renamed by adding a number as a suffix. In this case, you can rename the moved object in the “New Name or Other Object” column. Naturally, the object references are updated in the destination database.
- Use another object: This option is only available for dependent objects. It lets you use another object already present in the destination database as reference. In this case, the “New Name or Other Object” column contains the list of other objects that can be used.
- Use table with the same name: This option is proposed when a table with the same name already exists in the database. In this case, the “New Name or Other Object” column contains the list of tables that can be used instead of the dependent table.
If dependent objects themselves reference other objects, the list is updated according to your settings.
If the moving settings suit you, you can click on OK to proceed with the moving of the objects. Click on <Back to return to the main page. If you want to cancel the moving of the objects, click on Cancel.
Product: 4D
Theme: Drag and drop of objects







